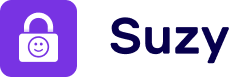Table of Contents
ToggleGet Started with SuzyApp
SuzyApp is easy to use and even easier to set up! To get started with SuzyApp, follow the simple steps below.
- Download SuzyApp
- Sign up with your Google, Facebook or Apple ID account. You can also create an account with email and password.
- Set a pin code. Choose a 4-digit code and do not share it with your children. This pin code is necessary to access the parent dashboard and modify screen rules.
- Create your child’s profile by simply entering their name and age. SuzyApp uses this information to recommend educational apps tailored to your child’s profile.
- Select which apps your child can use when you lend them your phone or tablet. All other apps are blocked by default.
- Click “Switch to child mode” for instant protection! Activating « Switch to Child Mode » will directly turn on the restrictions you customized: SuzyApp will block all the apps on your phone or tablet except for the ones you granted your child access to. Switch back to Parent Mode to regain full control.
How to use SuzyApp
- Whitelist applications
This is SuzyApp core feature: simply allow applications you want your child to access. All other apps are blocked by default.
To do so, click “edit screen rules” on your child profile, then click “edit list” in the Apps tab to modify the list of apps your child can access when you lend them your device.
- Switch to child mode
Once you’ve selected the apps your child can access on your device, you can childproof your device with a single click! Simply click “Switch to child mode” on your dashboard or directly above screen rules in the settings to turn on the restrictions you customised.
To regain full control on your device and turn off restrictions, simply head back to SuzyApp, click “Switch to parent mode” and enter your personal pin code you chose during the onboarding.
Take it to the next level with SuzyApp Premium
SuzyApp also offers premium features designed to introduce healthy screen habits to children. Find all the things you can do with SuzyApp Premium below.
- Add a Time Limit to allowed apps.
With Time Limit, you can choose a duration of time for the apps you allow your child to use, and after they will automatically lockout.
To do so, click “edit screen rules” on your child profile, go to the Apps tab, and click on the Time Limit duration. Choose the duration after which the apps you allow your child to use will automatically lockout.
- Turn any screentime into a Learning opportunity.
Our Learning feature lets you choose the educational apps your child must use before unlocking access to their allowed apps. For example, your child will have to use Duolingo for 10mins before unlocking Minecraft for 20mins.
To do so, click “edit screen rules” on your child profile, then head to the Learning tab. Make sure the Enable Learning toggle is on, then simply select the educational apps you want your child to use. Choose for how long they will have to use educational apps before unlocking access to their allowed apps by clicking the duration next to Educational time below your app selection.
- Discover Recommended Educational Apps for your child.
We know that you don’t always have educational apps installed on your phone, and with the endless amount of apps available, it can be hard to find one adapted to your child. That’s why we offer apps recommendation tailored to your child’s profile!
To access our curated selection, simply click edit screen rules on your child’s profile, head to the Learning tab and click “View Recommended Educational Apps to use for [Your child’s Name]”. Then simply browse educational apps for different topics (Math, Vocabulary, Coding, Languages etc.). Click on the app you want: it will take you to the AppStore or GooglePlay Store where you can download it.
- Set screen-free moments with Schedules
We know it can be hard to control a shared device like a family tablet for example. Our Schedules feature lets you set screen-free moments by blocking all apps when a schedule is active.
To create a schedule, click edit screen rules on your child’s profile, head to the Schedule tab and click “Create schedule”. Enter the name of the schedule, its duration and choose the days of the week it will be active.
- Monitor Screen Usage with Statistics
Track how much time your child is spending on their educational and allowed apps with our screen usage statistics.
To see statistics, simply click on “Statistics” on your child’s profile.
- Add multiple Child Profiles
Create multiple child profiles with their own personalized restrictions to childproof your device in seconds no matter who’s asking for it.
To do so, simply click “add child” on the dashboard. Enter their name and age, select apps they can access and there you go! You can now choose which child’s profile is active by clicking “Switch to child mode” and selecting the child’s name.
Any questions?
We would be happy to answer any questions you may have!
– Check our Frequently Asked Questions
– Join our Whatsapp community
– Or contact us directly via : [email protected]