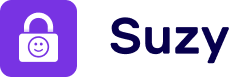Table des matières
ToggleFrequently Asked Questions
Contact us for help and troubleshooting: [email protected]
Setup & Features
SuzyApp is easy to use and even easier to set up! To get started with SuzyApp, follow the simple steps below.
- Download SuzyApp
- Sign up with your Google, Facebook or Apple ID account. You can also create an account with email and password.
- Set a pin code. Choose a 4-digit code and do not share it with your children. This pin code is necessary to access the parent dashboard and modify screen rules.
- Create your child’s profile by simply entering their name and age. SuzyApp uses this information to recommend educational apps tailored to your child’s profile.
- Select which apps your child can use when you lend them your phone or tablet. All other apps are blocked by default.
- Click “Switch to child mode” for instant protection! Activating « Switch to Child Mode » will directly turn on the restrictions you customized: SuzyApp will block all the apps on your phone or tablet except for the ones you granted your child access to. Switch back to Parent Mode to regain full control.
click “edit screen rules” on your child profile, then click “edit list” in the Apps tab to modify the list of apps your child can access when you lend them your device.
Once you’ve selected the apps your child can access on your device, you can childproof your device with a single click! Simply click “Switch to child mode” on your dashboard or directly above screen rules in the settings to turn on the restrictions you customised.
To regain full control on your device and turn off restrictions, simply head back to SuzyApp, click “Switch to parent mode” and enter your personal pin code you chose during the onboarding.
Click “edit screen rules” on your child profile, go to the Apps tab, and click on the Time Limit duration. Choose the duration after which the apps you allow your child to use will automatically lockout.
Click “edit screen rules” on your child profile, then head to the Learning tab. Make sure the Enable Learning toggle is on, then simply select the educational apps you want your child to use. Choose for how long they will have to use educational apps before unlocking access to their allowed apps by clicking the duration next to Educational time below your app selection.
To access our curated selection, simply click edit screen rules on your child’s profile, head to the Learning tab and click “View Recommended Educational Apps to use for [Your child’s Name]”. Then simply browse educational apps for different topics (Math, Vocabulary, Coding, Languages etc.). Click on the app you want: it will take you to the Store where you can download it.
Click edit screen rules on your child’s profile, head to the Schedule tab and click “Create schedule”. Enter the name of the schedule, its duration and choose the days of the week it will be active.
To see statistics, simply click on “Statistics” on your child’s profile.
Click “add child” on the dashboard. Enter their name and age, select apps they can access and there you go! You can now choose which child’s profile is active by clicking “Switch to child mode” and selecting the child’s name.
- Login to SuzyApp
- Click the cogwheel logo on the upper right corner
- Login to SuzyApp
- Click “Settings” on your child profile
- Click the pencil logo on the upper right corner
Multiple devices
Yes, you can log in on other iPhones and iPads with OS version 16 or later using your existing parent account.
Yes. SuzyApp only allows you to configure all restrictions directly on the device that needs to be monitored. You will have to allow Screen Time access and set the appropriate restrictions (allowed apps, schedules…) to your child account on the new device needing monitoring.
No. Restrictions must be set directly on the device(s) the child is using.
Troubleshooting
SuzyApp works only for iPhone and iPads with OS versions 16 or later.
Please check if there are “Always Allowed” apps or « App Limits » set in your iPhone/iPad Screen Time settings. Apps set as « Always Allowed » or « App limits » in apple settings will never be blocked by SuzyApp. Therefore, if you want SuzyApp to block any of these apps make sure to remove them from these categories.
Follow these steps to check if you have set « Always Allowed » apps in your device settings:
- Go to your device Settings
- Click “Screen Time”
- Click “Always Allowed”
- Remove the apps you want SuzyApp to block
Follow these steps to check if you have set « Always Allowed » apps in your device settings:
- Go to your device Settings
- Click “Screen Time”
- Click “App Limits”
- Remove the apps you want SuzyApp to block
This error might be caused when another functionality is interfering with Screen Time Service.
Try the following:
Close SuzyApp > Go to Settings > General > VPN & Device Management. Uninstall the extra profile.
Once done, open SuzyApp and try again enabling Screen Time Access.
To fix this bug simply do the following:
a. Click “Edit screen rules” on your child’s profile
b. Click “Edit list” and modify your current selection.
c. Click “Done”. You should now be able to see the app selection you made.
d. Click again on “Edit list” to select the apps you initially granted access to your child but were masked with 3 dots.
In case the problem is still not solved, please restart your phone and come back to SuzyApp.