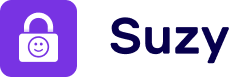Help Center
Welcome! 👋 Thank you for using Suzy.
Find the answer you’re looking for below or contact us directly at [email protected]
Setup & Features
Frequently Asked Questions
Please check if there are “Always Allowed” apps or “App Limits” set in your iPhone/iPad Screen Time settings. Apps set as « Always Allowed » or « App limits » in Apple settings will never be blocked by Suzy. Therefore, if you want Suzy to block any of these apps make sure to remove them from these categories.
Follow these steps to check if you have set « Always Allowed » apps in your device settings:
Go to your device Settings > Tap “Screen Time” > Tap “Always Allowed” > Remove the apps you want Suzy to block.
Follow these steps to check if you have set « App Limits » in your device settings:
Go to your device Settings > Tap “Screen Time” > Tap “App Limits” > Remove the apps you want Suzy to block.
No. Restrictions must be set directly on the device(s) the child is using.
Yes, you can log in on other iPhones and iPads with OS version 16 or later using your existing parent account.
Yes. Suzy only allows you to configure restrictions directly on the device that needs to be monitored. You will have to allow Screen Time access and set the appropriate restrictions (allowed apps, schedules…) again on the new device.
From your dashboard, tap the profile button on the top right corner to modify your parent account.
From your dashboard, tap your child’s profile, then tap the pencil on the top right corner to modify your child’s account.
You can find a selection of quality educational apps directly on Suzy!
To do so, tap “Edit Screen Rules” on your child profile then head to the Learning tab and tap “View Recommended Educational Apps”.
Troubleshooting
Please check if there are “Always Allowed” apps or “App Limits” set in your iPhone/iPad Screen Time
settings. Apps set as « Always Allowed » or « App limits » in Apple settings will never be blocked by Suzy. Therefore, if you want Suzy to block any of these apps make sure to remove them from these
categories.
Follow these steps to check if you have set « Always Allowed » apps in your device settings:
Go to your device Settings > Tap « Screen Time » > Tap « Always Allowed » > Remove the apps you want Suzy to block.
Follow these steps to check if you have set « App Limits » in your device settings:
Go to your device Settings > Tap « Screen Time » > Tap « App Limits » > Remove the apps you want Suzy to block.
Suzy works only for iPhone and iPads with OS versions 16 or later.
This error might be caused when another functionality is interfering with Screen Time Service.
Try the following: Close Suzy > Go to Settings > General > VPN & Device Management. Uninstall the extra profile. Once done, open Suzy and try again enabling Screen Time Access.
If an app is blocked while it shouldn’t be when Suzy is active, please check the following :
Step 1 – Check Suzy’s Allowed Apps. Please verify that you’ve selected the app you want to access in the Allowed Apps tab. If the app is not part of the Allowed apps selection, then it will be blocked when you tap « Switch to child mode ».
Step 2 – Check Apple’s Screen Time Settings:
– Please verify that the app you want to access is not in “App Limits”. Go to your device Settings > Tap « Screen Time » > Tap « App Limits » > Remove the apps you want to unblock.
– Please verify that you have no Downtime or Focus Mode set up on your device. Follow Apple’s instructions here.
If the problem persists, you can reach out to us at [email protected]
Feedback & Subscriptions
You can reach out to us at [email protected]
Do you have a feature in mind that you would like to see added to Suzy? Let us know at [email protected]
Help Center
Welcome! 👋 Thank you for using Suzy.
Find the answer you’re looking for below or contact us directly at [email protected]
Setup & Features
Frequently Asked Questions
Please check if there are “Always Allowed” apps or “App Limits” set in your iPhone/iPad Screen Time settings. Apps set as « Always Allowed » or « App limits » in Apple settings will never be blocked by Suzy. Therefore, if you want Suzy to block any of these apps make sure to remove them from these categories.
Follow these steps to check if you have set « Always Allowed » apps in your device settings:
Go to your device Settings > Tap “Screen Time” > Tap “Always Allowed” > Remove the apps you want Suzy to block.
Follow these steps to check if you have set « App Limits » in your device settings:
Go to your device Settings > Tap “Screen Time” > Tap “App Limits” > Remove the apps you want Suzy to block.
No. Restrictions must be set directly on the device(s) the child is using.
Yes, you can log in on other iPhones and iPads with OS version 16 or later using your existing parent account.
Yes. SuzyApp only allows you to configure restrictions directly on the device that needs to be monitored. You will have to allow Screen Time access and set the appropriate restrictions (allowed apps, schedules…) again on the new device.
From your dashboard, tap the profile button on the top right corner to modify your parent account.
From your dashboard, tap your child’s profile, then tap the pencil on the top right corner to modify your child’s account.
You can find a selection of quality educational apps directly on Suzy!
To do so, tap “Edit Screen Rules” on your child profile then head to the Learning tab and tap “View Recommended Educational Apps”.
Troubleshooting
Please check if there are “Always Allowed” apps or “App Limits” set in your iPhone/iPad Screen Time
settings. Apps set as « Always Allowed » or « App limits » in Apple settings will never be blocked by Suzy. Therefore, if you want Suzy to block any of these apps make sure to remove them from these
categories.
Follow these steps to check if you have set « Always Allowed » apps in your device settings:
Go to your device Settings > Tap « Screen Time » > Tap « Always Allowed » > Remove the apps you want Suzy to block.
Follow these steps to check if you have set « App Limits » in your device settings:
Go to your device Settings > Tap « Screen Time » > Tap « App Limits » > Remove the apps you want Suzy to block.
Suzy works only for iPhone and iPads with OS versions 16 or later.
This error might be caused when another functionality is interfering with Screen Time Service.
Try the following: Close Suzy > Go to Settings > General > VPN & Device Management. Uninstall the extra profile. Once done, open Suzy and try again enabling Screen Time Access.
If an app is blocked while it shouldn’t be when Suzy is active, please check the following :
Step 1 – Check Suzy’s Allowed Apps. Please verify that you’ve selected the app you want to access in the Allowed Apps tab. If the app is not part of the Allowed apps selection, then it will be blocked when you tap « Switch to child mode ».
Step 2 – Check Apple’s Screen Time Settings:
– Please verify that the app you want to access is not in “App Limits”. Go to your device Settings > Tap « Screen Time » > Tap « App Limits » > Remove the apps you want to unblock.
– Please verify that you have no Downtime or Focus Mode set up on your device. Follow Apple’s instructions here.
If the problem persists, you can reach out to us at [email protected]
Feedback & Subscriptions
You can reach out to us at [email protected]
Do you have a feature in mind that you would like to see added to Suzy? Let us know at [email protected]
Help Center
Welcome! 👋 Thank you for using Suzy. Find the answer you’re looking for below or contact us directly at [email protected]
Setup & Features
Frequently Asked Questions
Please check if there are “Always Allowed” apps or “App Limits” set in your iPhone/iPad Screen Time settings. Apps set as « Always Allowed » or « App limits » in Apple settings will never be blocked by Suzy. Therefore, if you want Suzy to block any of these apps make sure to remove them from these categories.
Follow these steps to check if you have set « Always Allowed » apps in your device settings:
Go to your device Settings > Tap “Screen Time” > Tap “Always Allowed” > Remove the apps you want Suzy to block.
Follow these steps to check if you have set « App Limits » in your device settings:
Go to your device Settings > Tap “Screen Time” > Tap “App Limits” > Remove the apps you want Suzy to block.
No. Restrictions must be set directly on the device(s) the child is using.
Yes, you can log in on other iPhones and iPads with OS version 16 or later using your existing parent account.
Yes. SuzyApp only allows you to configure restrictions directly on the device that needs to be monitored. You will have to allow Screen Time access and set the appropriate restrictions (allowed apps, schedules…) again on the new device.
From your dashboard, tap the profile button on the top right corner to modify your parent account.
From your dashboard, tap your child’s profile, then tap the pencil on the top right corner to modify your child’s account.
You can find a selection of quality educational apps directly on Suzy!
To do so, tap “Edit Screen Rules” on your child profile then head to the Learning tab and tap “View Recommended Educational Apps”.
Troubleshooting
Please check if there are “Always Allowed” apps or “App Limits” set in your iPhone/iPad Screen Time
settings. Apps set as « Always Allowed » or « App limits » in Apple settings will never be blocked by Suzy. Therefore, if you want Suzy to block any of these apps make sure to remove them from these
categories.
Follow these steps to check if you have set « Always Allowed » apps in your device settings:
Go to your device Settings > Tap « Screen Time » > Tap « Always Allowed » > Remove the apps you want Suzy to block.
Follow these steps to check if you have set « App Limits » in your device settings:
Go to your device Settings > Tap « Screen Time » > Tap « App Limits » > Remove the apps you want Suzy to block.
Suzy works only for iPhone and iPads with OS versions 16 or later.
This error might be caused when another functionality is interfering with Screen Time Service.
Try the following: Close Suzy > Go to Settings > General > VPN & Device Management. Uninstall the extra profile. Once done, open Suzy and try again enabling Screen Time Access.
If an app is blocked while it shouldn’t be when Suzy is active, please check the following :
Step 1 – Check Suzy’s Allowed Apps. Please verify that you’ve selected the app you want to access in the Allowed Apps tab. If the app is not part of the Allowed apps selection, then it will be blocked when you tap « Switch to child mode ».
Step 2 – Check Apple’s Screen Time Settings:
– Please verify that the app you want to access is not in “App Limits”. Go to your device Settings > Tap « Screen Time » > Tap « App Limits » > Remove the apps you want to unblock.
– Please verify that you have no Downtime or Focus Mode set up on your device. Follow Apple’s instructions here.
If the problem persists, you can reach out to us at [email protected]
Feedback & Subscriptions
You can reach out to us at [email protected]
Do you have a feature in mind that you would like to see added to Suzy? Let us know at [email protected]