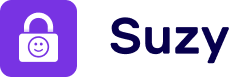Setup & Features
How to use Learning?
Our Learning feature lets you turn any screen time into a learning opportunity by making the use of educational apps mandatory to unlock your children’s favorite apps.
For example, if your child wants to access YouTube for 10 minutes, you can require them to learn a new language on Duolingo for 10 minutes first!
From the dashboard, tap the “Edit screen rules” button on your child’s profile and then tap the “Learning” tab.
In the Learning tab, toggle on “Enable learning” and tap “Select Apps” to choose or modify the educational apps your child must use.
Choose among the educational apps already installed on your device the ones your child must use.
Warning: Educational apps must be different from Allowed Apps.
After choosing apps, tap “Required Time” to choose how long your child must use these apps for.
Tap the “Switch to child mode” button to activate the restrictions.
That’s it! Once the Required Time on the Educational Apps is reached, Allowed Apps unlock while access to Educational Apps persist.
Tap the “Switch to parent mode” button to regain full control over your device.
Watch our video guide below for a clear visualisation of the process.
Setup & Features
How to use Learning?
Our Learning feature lets you turn any screen time into a learning opportunity by making the use of educational apps mandatory to unlock your children’s favorite apps.
For example, if your child wants to access YouTube for 10 minutes, you can require them to learn a new language on Duolingo for 10 minutes first!
From the dashboard, tap the “Edit screen rules” button on your child’s profile and then tap the “Learning” tab.
In the Learning tab, toggle on “Enable learning” and tap “Select Apps” to choose or modify the educational apps your child must use.
Choose among the educational apps already installed on your device the ones your child must use.
Warning: Educational apps must be different from Allowed Apps.
After choosing apps, tap “Required Time” to choose how long your child must use these apps for.
Tap the “Switch to child mode” button to activate the restrictions.
That’s it! Once the Required Time on the Educational Apps is reached, Allowed Apps unlock while access to Educational Apps persist.
Tap the “Switch to parent mode” button to regain full control over your device.
Watch our video guide below for a clear visualisation of the process.
Setup & Features
How to use Learning?
Our Learning feature lets you turn any screen time into a learning opportunity by making the use of educational apps mandatory to unlock your children’s favorite apps.
For example, if your child wants to access YouTube for 10 minutes, you can require them to learn a new language on Duolingo for 10 minutes first!
From the dashboard, tap the “Edit screen rules” button on your child’s profile and then tap the “Learning” tab.
In the Learning tab, toggle on “Enable learning” and tap “Select Apps” to choose or modify the educational apps your child must use.
Choose among the educational apps already installed on your device the ones your child must use.
Warning: Educational apps must be different from Allowed Apps.
After choosing apps, tap “Required Time” to choose how long your child must use these apps for.
Tap the “Switch to child mode” button to activate the restrictions.
That’s it! Once the Required Time on the Educational Apps is reached, Allowed Apps unlock while access to Educational Apps persist.
Tap the “Switch to parent mode” button to regain full control over your device.
Watch our video guide below for a clear visualisation of the process.